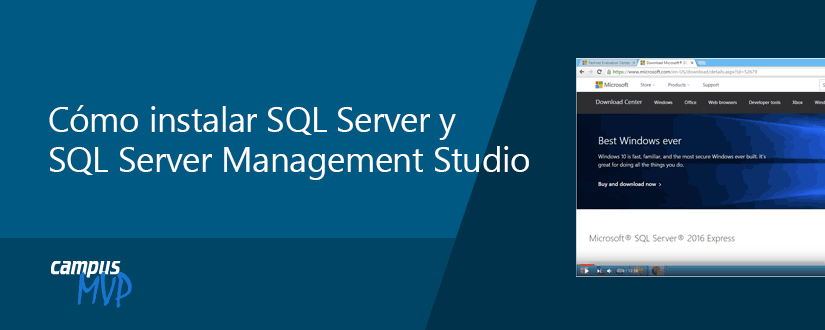
ACTUALIZACIÓN: tenemos un vídeo actualizado sobre cómo instalar SQL Server 2022 desde cero. Échale un vistazo aquí: Instalar SQL Server 2022 gratis desde cero (y bien) [TUTORIAL]
En este vídeo de nuestro tutor Rubén Rubio, vas a poder ver cómo llevar a cabo la instalación de SQL Server 2016 en Windows Server 2012. El vídeo pertenece a nuestro curso de fundamentos de SQL y al curso de preparación del examen 70-761 y es aplicable a la mayoría de versiones modernas de SQL Server (2012, 2014, 2016, 2017) y prácticamente igual en algunas versiones anteriores (2005, 2008, 2008 R2).
Puedes seguir tanto el vídeo como el texto del post para realizar tu propia instalación. Para ello, puedes usar la versión Express de SQL Server, de menor tamaño y gratuita, o cualquier otra versión de la que puedas disponer.
La opción que vamos a seguir nosotros es descargar la versión de evaluación, que te permite usar el motor con todas las características de la versión enterprise durante 180 días.
Nota: quizá necesites montar una ISO para instalarlo, que es lo que se hace en el vídeo como paso previo.
Vídeo de instalación de SQL Server y Management Studio
Una vez que ya la tenemos, cuando ejecutamos el Setup se nos abre una pantalla donde tendremos diferentes opciones, como accesos a la documentación, la opción de comenzar la instalación o, desde la versión 2016, la posibilidad de descargar SQL Server Management Studio o de las Data Tools.
Management Studio (SSMS) es la herramienta que vamos a utilizar para conectarnos a SQL Server para poder hacer las consultas, la gestión y la administración del motor. En fin, va a ser nuestra interfaz de comunicación con el motor de datos, y es una herramienta que utiliza cualquier base de datos (BBDD).
En la pestaña de instalación tendremos acceso a lo que es esa primera instalación del motor de la base de datos, si no tenemos nada instalado. También encontraremos ahí los accesos a las páginas de descarga de SQL Server Data Tools y de SQL Server Management Tools.
Instalación de SQL Server
En primer lugar tendremos que pulsar en el primer enlace para comenzar con la instalación del motor de datos:
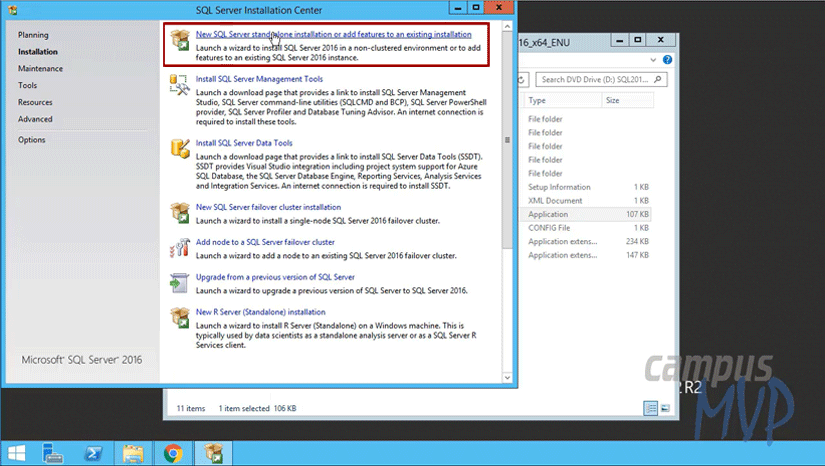
Al pulsarlo, se nos abre una ventana que nos va a preguntar qué versión vamos a instalar. Si tuviéramos una Product Key ya dejaríamos una versión definitiva montada.
Si no es el caso, podremos elegir entre una de las versiones gratuitas:
- Versión Express: que es gratuita, pero una versión más pequeña
- Versión de Evaluación
- Versión Developer: tiene toda la capacidad de la versión Enterprise, pero solo es válida para entornos de desarrollo. Aquí hay que tener cuidado porque, al pasar a producción, nos podemos encontrar con que no tenemos disponibles algunas características con las que contábamos porque hemos montado en producción una versión estándar.
En nuestro caso hemos escogido la versión "Developer":
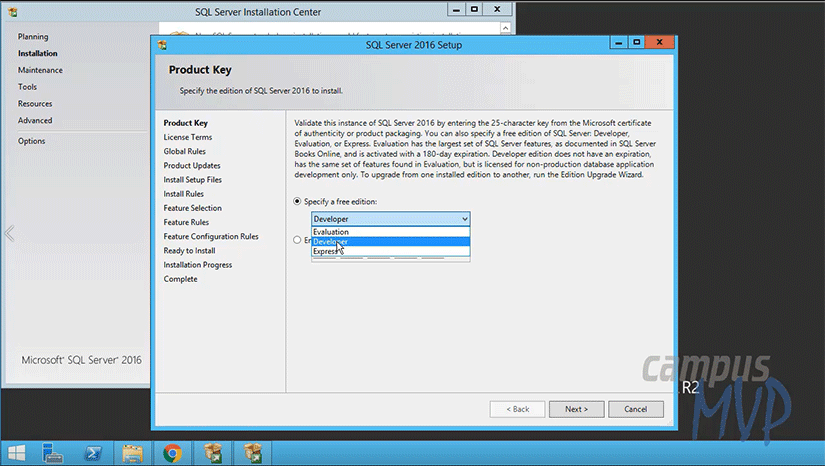
En la siguiente pantalla, simplemente aceptaremos la licencia y le damos a siguiente. En este momento comienza a hacer una verificación de que dispongamos de ciertas características instaladas y disponibles:
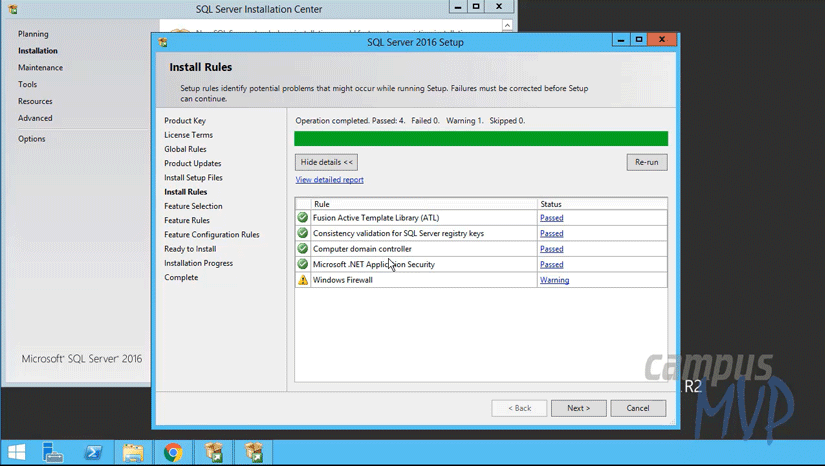
Al terminar el proceso, en nuestro caso nos está dando un aviso relacionado con el cortafuegos de Windows. Si quisiéramos conectarnos a esta máquina de manera remota, tendríamos que habilitar el puerto 1433 ya que, si el Firewall está habilitado, es posible que no tengamos acceso. En el caso de que vayamos a usar esta máquina a la vez como servidor y cliente (que es lo normal en desarrollo), no sería necesario.
Selección de características (Feature Selection)
Lo que sí vamos a necesitar son los Servicios de Base de Datos. SQL Server tiene muchas más características, pero en este caso, para realizar el curso solo vamos a necesitar esto.
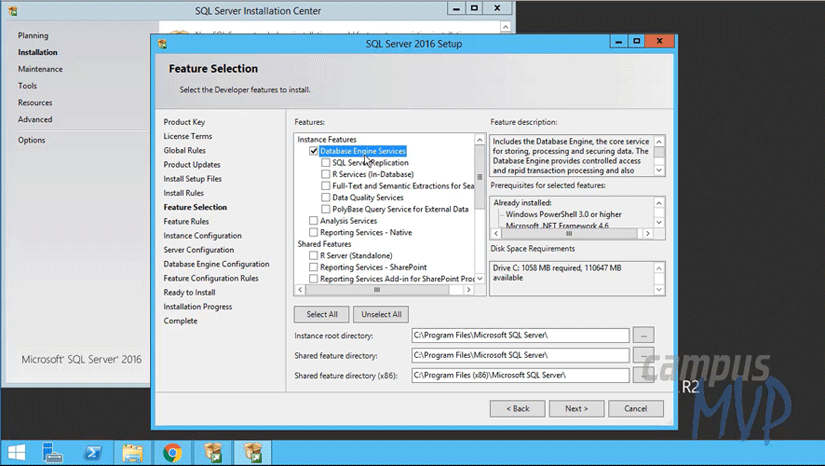
Configuración de instancias (Instances configuration)
El siguiente paso sería la configuración de instancias. Si quisiéramos tener varios motores de SQL Server funcionando a la vez lo configuraríamos aquí. Pero en este caso, como no lo vamos a hacer, dejamos marcada la opción de Instancia por defecto (Default instance) y le damos a siguiente:
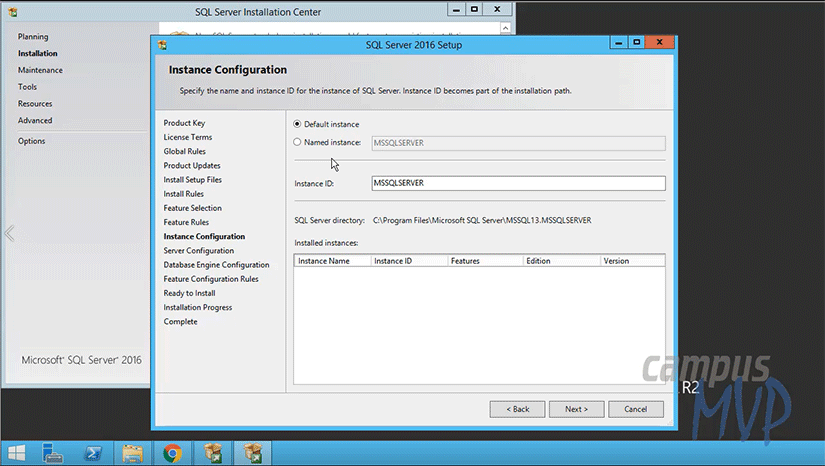
Configuración del servidor (Server configuration)
El siguiente paso es la configuración del servidor. En un entorno de producción deberíamos darle, tanto al agente como al motor de bases de datos, un usuario y contraseña con permisos suficientes en el dominio. En este caso, como lo estamos instalando en local, no sería necesario:
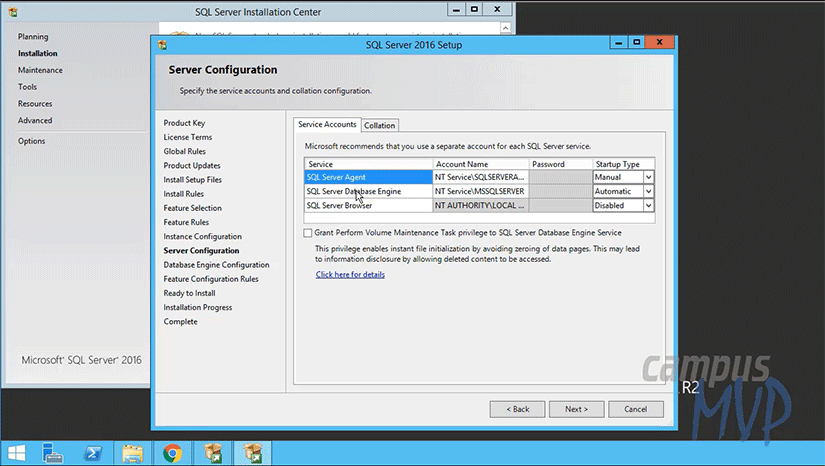
En la pestaña Collation configuraremos, tanto el idioma, como si queremos que sea sensible a las mayúsculas, acentos, etcétera. En este caso lo dejaremos como está, pero desmarcaremos los acentos (Accent-sensitive) para que no los tenga en cuenta en las búsquedas y filtrados:
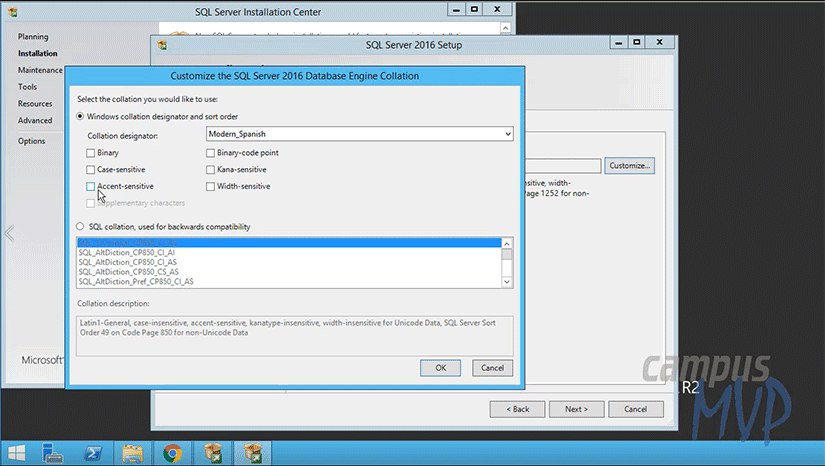
Configuración del motor de Base de Datos (Database engine configuration)
En este paso haremos en primer lugar una configuración de seguridad mínima, añadiendo el usuario actual en el campo de administradores de SQL Server, y, opcionalmente, podemos añadirle una contraseña. Pero no sería realmente necesario porque vamos a estar trabajando ya con este usuario:
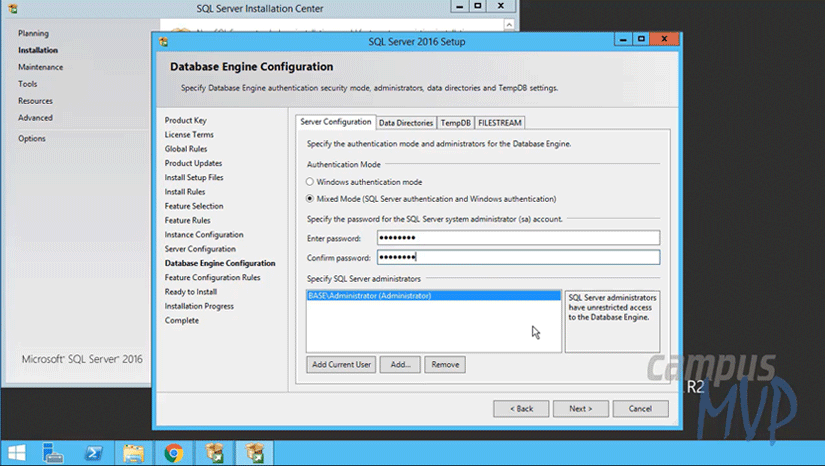
Resumen final de lo que va a instalar (Ready to install)
Por último, nos muestra un resumen de características que se van a instalar, y hacemos clic en el botón de "Instalar" (Install):
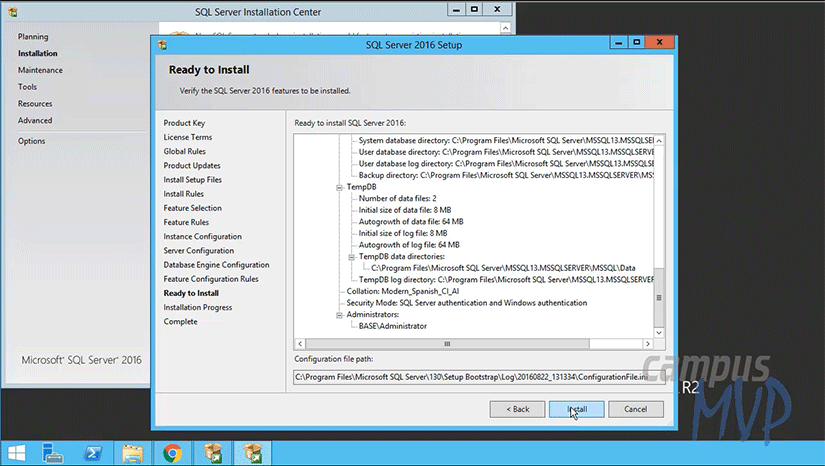
En este punto empieza a realizar toda la copia de ficheros, montaje de servicios y todas las otras opciones que conllevan la instalación de SQL Server. Hasta 2014 en este paso el instalador nos montaba también SQL Management Studio, pero en las versiones más recientes (2016 y 2017) ya no incluye la consola de gestión, así que tendremos que instalarlo aparte.
Así que, mientras se realiza todo este proceso, podríamos aprovechar para descargar SQL Server Management Studio desde la pantalla inicial del setup.
Una vez finalizada la instalación del motor de SQL Server, el asistente de instalación nos mostrará una lista de lo que hemos instalado y, debajo, la ruta al archivo de texto donde se guarda el log de la instalación:
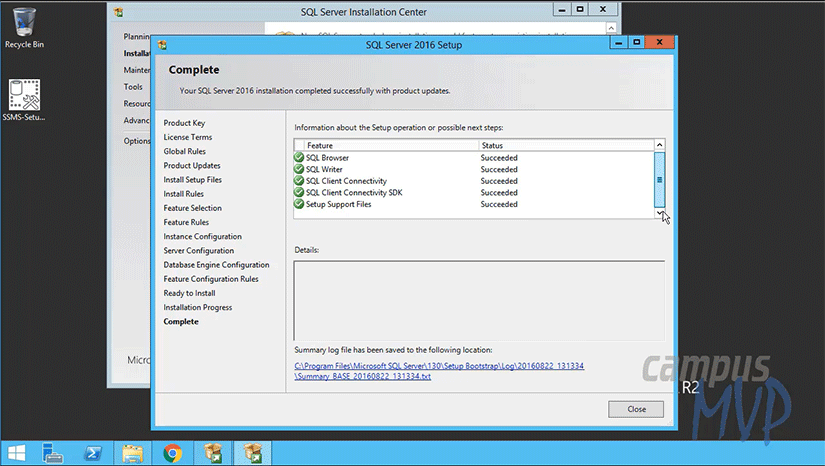
El archivo del log, por cierto, lo podríamos abrir pulsando sobre el enlace a la ruta:
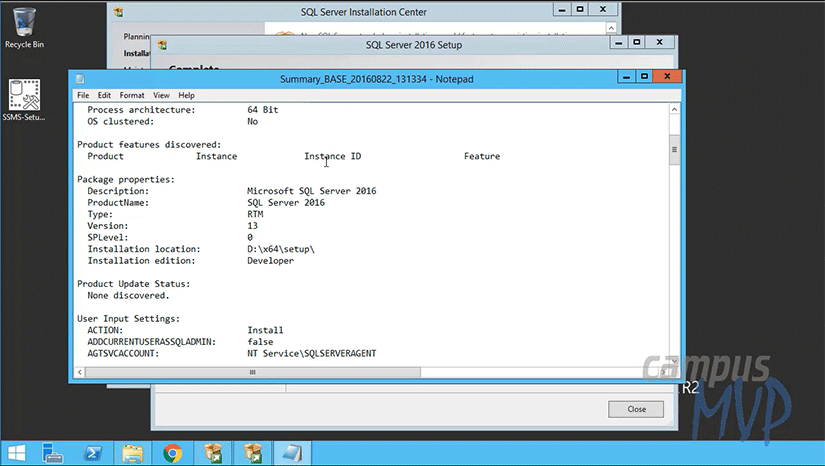
Instalación de SQL Server Management Studio
Para la instalación de la consola de administración volveremos a la página inicial del setup donde encontraremos el enlace Install SQL Server Management Tools. Este enlace nos llevará a la página de descarga de SQL Management Studio:
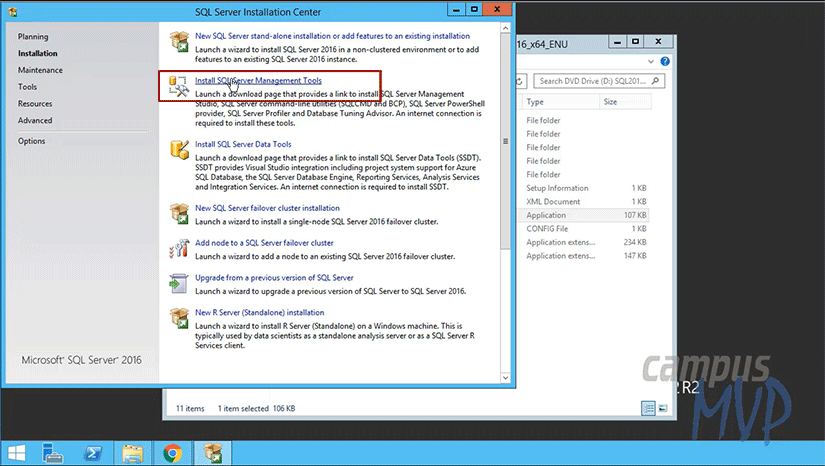
Este SQL Management Studio lo instalaremos en la máquina que usaremos como cliente (que puede ser o no el mismo servidor) y, con él, podremos hacer las consultas a la base de datos o cualquier otra acción relacionada. En este caso, las opciones de instalación son mínimas.
Pulsamos en Install y se van cargando los paquetes. Este fichero pesa unos 800 megas, y, desde la versión 2016 del producto es actualizable de manera independiente (hasta la versión 2014 esto no era posible). Cada vez que salga una actualización, se nos abrirá una ventana informando de los componentes con actualizaciones disponibles, y podremos ir a la página de descarga, para estar siempre a la última.
¿Hace falta Visual Studio?
Sí y no. SQL Server Management Studio necesita, como mínimo Visual Studio 2015 si queremos usar Reporting Services, Analysis Services o alguno de los otros elementos de SQL Server, pero en nuestro caso no lo vamos a necesitar.
Si ya lo tienes instalado, genial, pero si no, no te preocupes, ya que durante el proceso de instalación se instalará la shell de Visual Studio de manera aislada, que es suficiente como para ejecutar la consola de gestión:
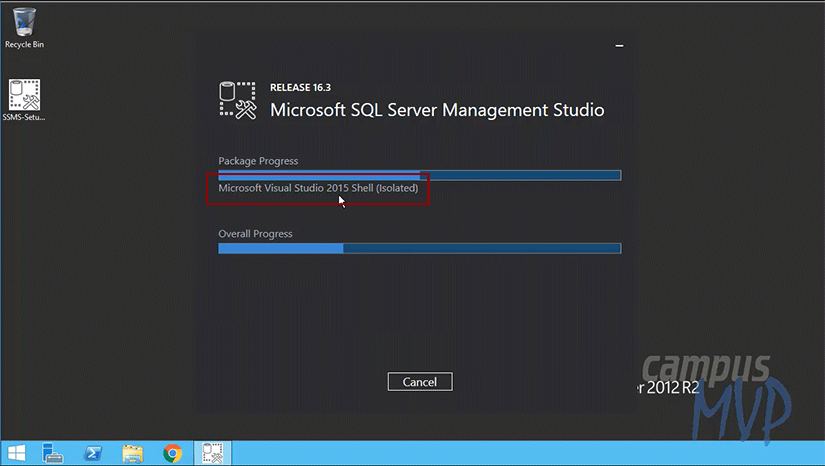
Una vez termina, nos da la opción de cerrar la ventana y ya tendremos nuestro sistema instalado y montado. Veremos que tendremos muchos más accesos directos. El que nos interesa a nosotros es el de SQL Server Management Studio, que es la consola que vamos a utilizar para efectuar consultas y operaciones con la BBDD o cualquier tarea sobre SQL Server.
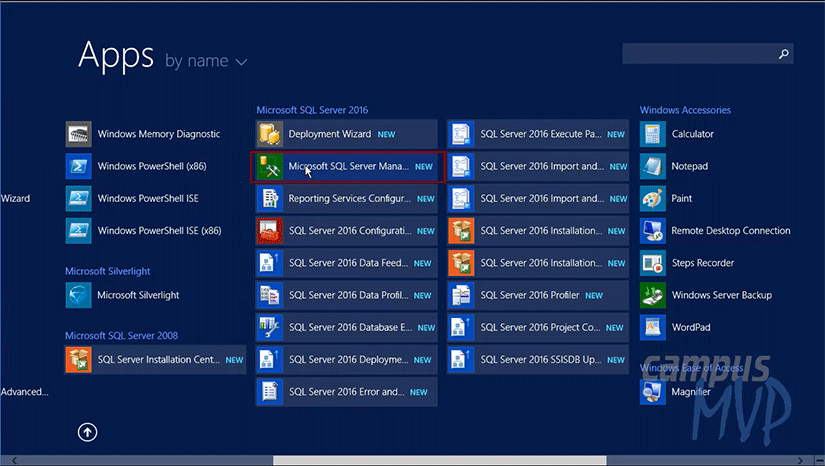
La primera vez que lo abrimos tiene que realizar la carga de la configuración y verás que tardará un poquito más de lo normal. En cuanto se cargue la consola, solo nos quedaría conectarnos a la base de datos y empezar a realizar las operaciones que necesitemos:
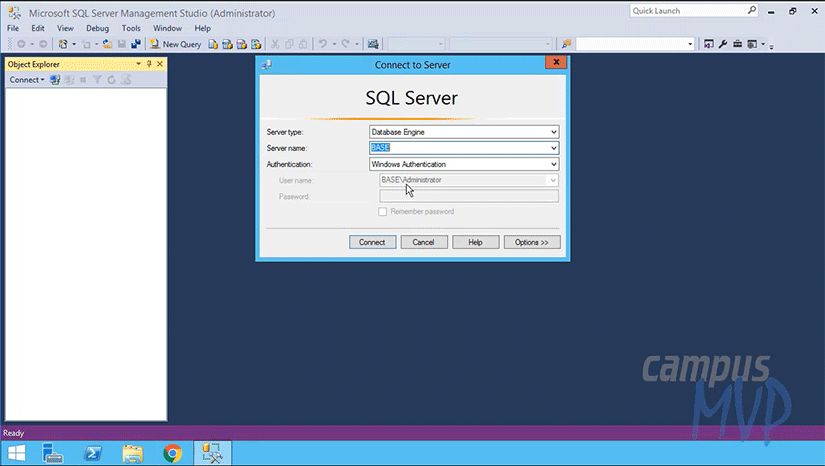
A partir de aquí, si estás empezando con SQL y quieres sacarle verdaderamente partido es importante que te formes con unas buenas bases. De entrada, te podemos proponer este curso de fundamentos de SQL. Pero si quieres llegar a un nivel realmente alto en tus consultas de SQL y T-SQL, tu mejor opción es este otro curso del examen oficial 70-761, incluso aunque no tengas pensado presentarte al examen oficial ni obtener la certificación completa.