
Toda la vida usando Visual Studio y, de repente, un día descubres un detalle que no conocías. Algo tan tonto como un atajo de teclado o incluso una característica nueva que desconocías y que a partir de ese momento te simplifica la vida. Es lo que tiene manejar herramientas tan grandes y complejas.
Hoy inicio una serie de artículos que iré desarrollando poco a poco en las próximas semanas con pequeños trucos del día a día que te ayudarán a sacarle más partido a tu entorno de desarrollo de trabajo: Visual Studio, independientemente del lenguaje de programación que utilices: C#, Visual Basic, F#, C++, Phyton, Node.js... VS es muy flexible y permite programar con todos estos lenguajes y muchos más.
Algunos de los trucos puede que las conozcas, pero otras seguro que no, pero todos (creo que) son interesantes.
¡Vamos allá!
Si estás trabajando en un proyecto grande con muchos archivos y clases, conseguir de manera rápida llegar justo a lo que estabas buscando se convierte en una odisea.
Visual Studio posee una característica muy interesante desde hace muchísimos años, que en cada versión han ido puliendo. Se llama "Ir a..." (antiguamente "Navegar a...") y puedes ir a ella pulsando Ctrl+, (sí, lo segundo es una coma) o Ctrl+T.
Esto abrirá un diálogo de búsqueda instantánea flotante a la derecha del entorno, que puedes usar para encontrar un archivo, una clase, un método, una propiedad etc... de manera inmediata y con muchas posibilidades de filtro:
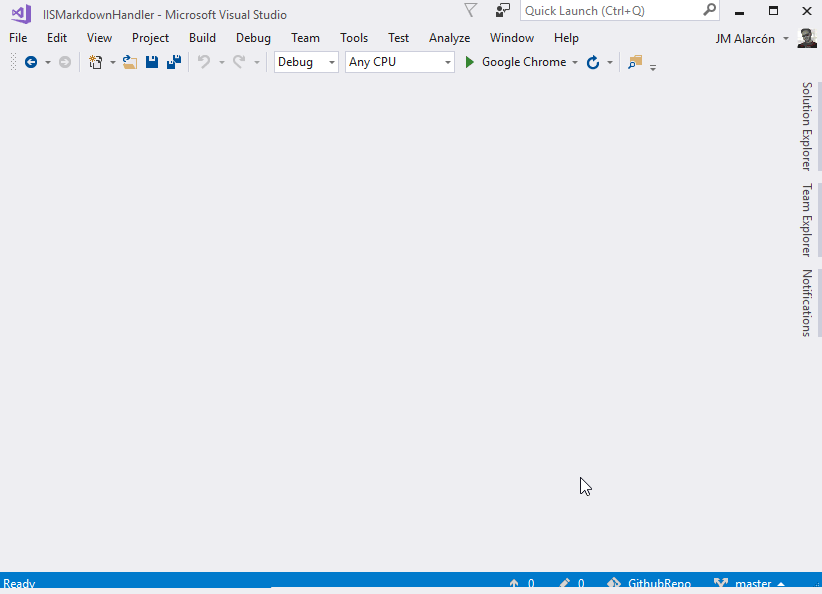
Como puedes comprobar en la grabación anterior, a medida que escribes localiza de manera instantánea cualquier elemento de nuestro proyecto que incluya esas letras: archivos, clases, métodos, variables, rutas... y a medida que nos movemos por el cursor sobre ellas nos muestra su código en la pestaña de vista previa. No distingue entre mayúsculas y minúsculas, lo cual es la opción más cómoda para esta funcionalidad.
Al pulsar Enter nos deja directamente en el archivo que le corresponda al elemento seleccionado.
Esto ya por si solo es muy potente, y lo usarás a todas horas. Pero además tiene otras opciones interesantes.
Por ejemplo, si escribes varias letras mayúsculas seguidas las interpreta como que estás buscando las iniciales de cada palabra que forma el nombre de un miembro o de una clase, ya que en .NET se suele utilizar la convención Pascal Case para nombrar estos elementos. Por ejemplo:
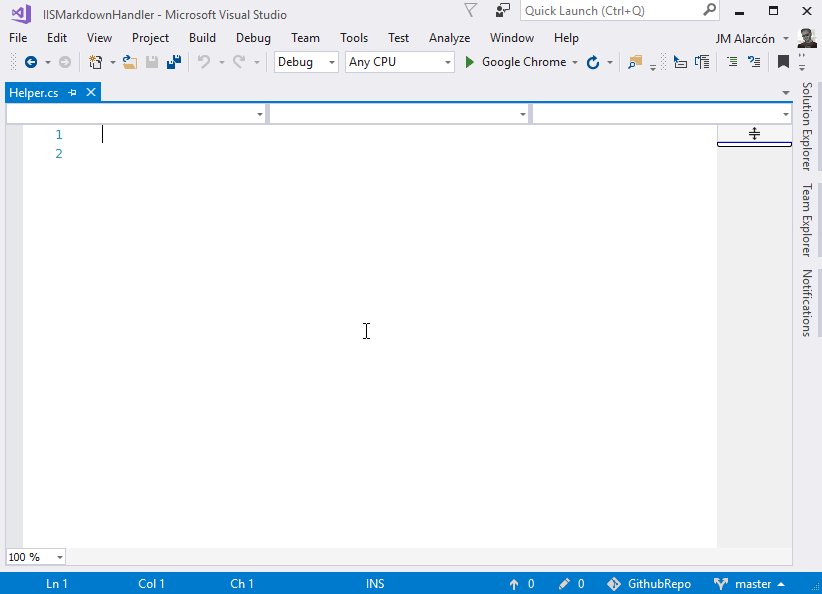
En este ejemplo escribo RTF y localiza los elementos del proyecto cuyo nombre contenga esas letras en ese orden en cualquier posición, localizando en este caso dos métodos cuyo nombre contiene "readTextFrom" y que están en mi código (en mi caso 2). Así nos ahorramos escribirlo todo o sabernos el nombre exacto.
Lo sé, lo tengo con la "r" minúscula y no debiera: es la consecuencia de pasarse gran parte del tiempo pensando en JavaScript, que usa Camel Case).
Como vemos esta opción, un tanto oculta, es de lo más potente.
Restricciones de búsqueda
Por ejemplo, puedes restringir la búsqueda a solo cierto tipo de elementos usando algunos prefijos especiales. Si escribes una interrogación final (?) en el cuadro de búsqueda te los mostrará:
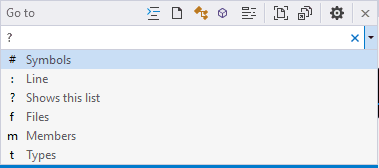
Así, por ejemplo, si quieres ir directamente a una determinada línea del archivo actual que tengas abierto, basta con que escribas dos puntos y ese número de línea para ir de inmediato en cuanto pulses Enter:
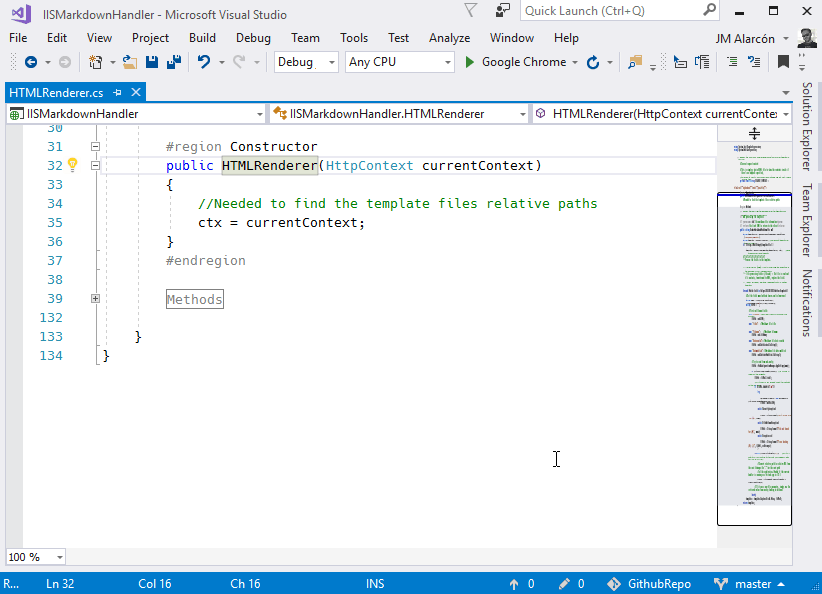
Todas estas opciones de prefijo se representan en la parte superior por sendos botones:
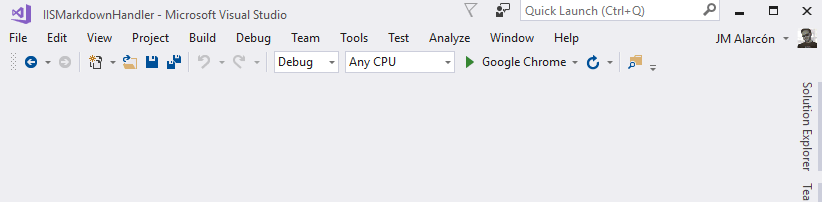
por lo que no tienes ni que acordarte ni mirarlo: pulsas el botón que te convenga y listo.
Puedes buscar solamente un número de línea, archivos, clases, miembros o símbolos.
También puedes restringir la búsqueda al archivo que tengas abierto en ese momento e incluir en la búsqueda elementos externos al proyecto, como por ejemplo archivos dentro de la carpeta de dependencias del proyecto. Para eso son los dos botones a la derecha, entre los anteriores y el del engranaje de las opciones.
Opciones
Pulsando el engranaje entraremos en las opciones, que son tan solo 3:
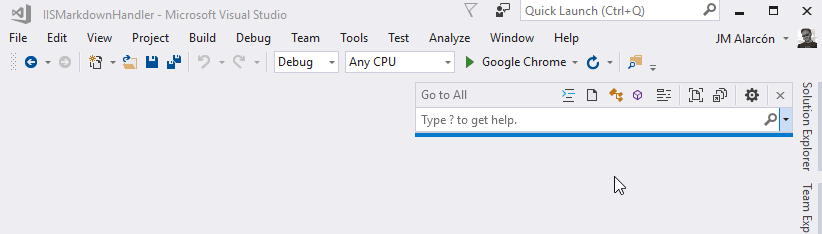
Si marcamos la opción de ver los detalles, cuando realicemos la búsqueda, junto con el nombre del elemento localizado nos mostrará también alguna información adicional, debajo, como la ruta en la que está, o el número de línea, entre otras cosas y dependiendo del tipo de recurso encontrado:
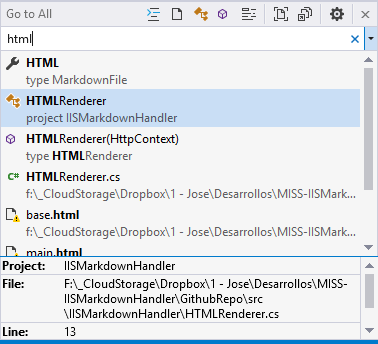
Si no te gusta que te abra la vista previa a medida que pasas por encima de cada resultado, desmarca la primera opción.
En resumen
Si no conocías esta opción de Visual Studio, una vez la pruebes se volverá indispensable en tu trabajo diario. Aprende a sacarle partido, prueba sus detalles y opciones, y tu productividad aumentará mucho si trabajas con proyectos medianos o grandes.
¡Espero que te resulte útil!